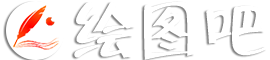CorelDRAW鼠绘教程:变换工具应用简单画一朵桃花
效果图:

一、首先我们可以画出一个大小适中的圆

二、我们可以使用泊坞窗口中的变换工具,旋转角度为45度,然后相对中心使用四角的任意一角

三、点击8次应用到再制,再全选所有的圆,点焊接,效果如图

四、画大小可以盖住中间空白区的圆或方形,选中全部,再焊接一次再画一条从焊接后的图形边角到它的圆心的线段

五、把这一段线段的旋转点置于和焊接后的图形的中心点上,设角度为15度,接着应用于再制,直到如图所示为止

六、把所有的线条缩短,再把对着边角的线拉的稍长点,将边线填为黄色如图

七、点开渐变填充的选择框,选择多色填充,设置如图,到此一朵娇艳的小桃花就完成了。

主题测试文章,只做测试使用。发布者:绘画吧,转转请注明出处:http://www.huitu8.com/shejijiaocheng/CDRjiaocheng/20191022/118720.html