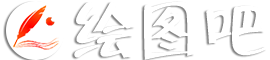Photoshop设计绚丽逼真的圣诞树教程
最终效果

1、新建大小适当的文档,背景填充白色。打开圣诞树素材,拖进来,放好位置。


2、导入了一张圣诞花环的照片。


3、因为这张圣诞花环并没有背景,将其多次复制直至其完全覆盖该基础对象。

4、这里,我将所有的花环都放在一个文件夹中,然后,创建一个圣诞树的选区。

5、然后,在花环文件夹中使用一个蒙版,从而使其只在XMAS树的区域是可见的。但从下图可看出,这样看起来不够真实。树的边缘太过平整。不过,想解决这个问题还是很简单的。

6、选取部分花环区域,复制并旋转直至形成一个类似叶片边缘的统一对象。合并这些图层形成一个新图层,然后选择图像→调整→去色,使图像变成灰色,然后选择图像→调整→色阶,增加阴影输入色阶使图像更暗,增加高光输入色阶以增加对比度。
将对象调整成黑白色调后,用矩形选框工具,同时按下Shift键,创建一个方形选区。而后进行编辑→定义画笔预设。

7、用上面创建的画笔,在蒙版的边缘绘画,颜色为白色,以使它们更加真实。然后,复制该图层组,组合为一个图层,从而可以对其使用图层样式。

主题测试文章,只做测试使用。发布者:绘画吧,转转请注明出处:http://www.huitu8.com/shejijiaocheng/PSjiaocheng/20191009/116690.html