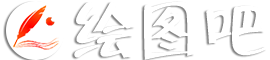photoshop图层样式:绘制可爱的水晶小脚丫
最终效果

1、新建一个500 * 400像素的文件,选择渐变工具,颜色设置成#dce4e7到#335f6d的渐变。
2、绘制冲右上到左下的径向渐变。

3、选择钢笔工具勾出脚板的大致路径。
4、按Ctrl + Enter转为选区。

5、按Ctrl + J把选区复制到图层2。
6、双击图层调出图层样式。

7、选择内阴影参数设置如下图。

8、调出图层2的选区,新建一个图层,调整到图层2下面,填充为黑色,不透明度55%,用箭头工具稍微向下向左移动。

9、在最上面新建一个图层,用画笔画出前面的高光部位。

10、新建一个图层,用矩形选框工具画一个巨型填充白色,再按Ctrl + T变形。

11、选择菜单:编辑 > 变换 > 变形,调整后用橡皮工具修改。

12、大致的脚板做好了。

13、同样的方法做出脚趾及另一只脚,完成最终效果。

主题测试文章,只做测试使用。发布者:绘画吧,转转请注明出处:http://www.huitu8.com/shejijiaocheng/PSjiaocheng/20191009/116829.html