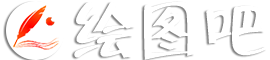Photoshop合成牛奶飞溅特效的性感女郎
在这个PS教程中,迈克.斯匹若,一位来自瑞典哥德堡的图形师,将向你展示如何利用制作一个”光彩飞溅”的创意设计。他将一个女孩的照片与飞溅的牛奶以及光效美妙地组合在一起。

图00
步骤 1
对女孩的照片制作蒙版。
点击圆圈中按钮,这样,你在照片层中会得到一个白色方块(即蒙版——译者注)。然后,使用黑色的钢笔工具或画笔工具擦除背景。(请确认你是在白色方块,而不是在照片本身上进行操作。)

图01
步骤 2
执行 图像>调整>色相/饱和度,将中间的锚点拖向灰色区域,以使模特变为灰度。另一种更为简单的方法是按住 CMD+SHIFT+U (PC机中的CTRL键通常与苹果机中CMD键用法一直 ——译者注)。

图02
利用Photoshop合成一个飞溅特效性感女郎
创建新的空白层,并将其置于底部。对它执行 图层>新建填充涂层>纯色(白色——译者注)。
调节模特照片的尺寸大小。
通过调整,我将照片略微缩小,以使它更适合作品。调整尺寸的快捷键为 CMD+T 。(在调整尺寸的状态下,你不妨偶尔尝试按住shift、ctrl或cmd键,这可以得到不同的效果。)
步骤 3
复制图层。
执行 图层>复制图层 (模特层),或者按 CMD+J 。然后执行 图层>创建剪切蒙版 。现在,顶部图层应当有小箭头指向下面的图层。

图03
步骤 4
对顶部图层作处理。执行 图像>调整>阴影/高光 。点击选框”显示更多选项”,然后修改阴影数量为100,调整中间调对比度为-100 。
步骤 5
滤镜>模糊>高斯模糊 ,半径值约为3.0 。然后将混合模式从正常改为变亮。不透明度的选框紧靠在混合模式旁,确保其值为70% 。
另外,在这个剪切蒙版图层中,用蒙版将脸部覆盖,使脸部不那么模糊。
如果你的所有步骤都正确,那么它会看起来像下面这张图。

图04
主题测试文章,只做测试使用。发布者:绘画吧,转转请注明出处:http://www.huitu8.com/shejijiaocheng/PSjiaocheng/20191017/117349.html