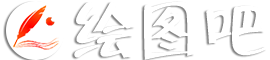Photoshop使用闪电素材制作超酷的艺术效果
可能大家印象还不深刻,此续篇是为了加强各位的记忆和创造性而写出来的。
在此教程里我将把我对一副素材图的思路和制作方法非常详细的讲出来,让各位明白我为什么要这么做。
有人问我:你同一张图真的可以做出无数效果么?
当然!虽然滤镜是千变万化的,但是要熟练的掌握滤镜是一件不容易的事,
那么我们在做的时候,最起码应该记住,什么滤镜可以产生什么样的效果,那么我们的灵感才会随之而来。
我还是用上次教程里的那张闪电素材来做吧。

执行——滤镜——像素化——马赛克

马赛克大家都知道吧?什么样的?方块对吧?那就不要忘记了这个滤镜的特性

效果如图:

执行——滤镜——风格化——照亮边缘(此操作是为了提取方框线条)
照亮边缘顾名思意就是只锐化并显示图像的边缘

参数如下:

效果如图(看到没有,边缘提取出来了)

复制一个图层,翻转一下
(既然复制一个图层,肯定是为了让两个图层通过混合模式显现出来的,
如果不翻转图层的话,岂不是成了叠加的效果?)

改变一下上面图层的混合模式

效果就出来了

ctrl+shift+alt+e(此操作是合并所有可见图层,并独立建立一个图层的意思)

那么其余图层就可以不要了,呵呵。

画一个圆形工具(因为我打算做一个球面化)

主题测试文章,只做测试使用。发布者:绘画吧,转转请注明出处:http://www.huitu8.com/shejijiaocheng/PSjiaocheng/20191018/117621.html