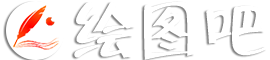Photoshop打造美女舞者炫丽插画教程
先看一下最终效果:

1.首先创建一个新文件。 图像尺寸:2480X3508分辨率 300 dpi。打开“纹理素材”,将它拖到画布上:

新建一个图层,用颜色“# a8b9b8”填充。

改变混合模式为“颜色”,按CTRL+E合并图层。

2.打开女孩照片,用钢笔工具扣选女孩,建立选区。当然你要有好的方法也可以使用,并不见得用钢笔


将抠选出来的女孩形象,拖入你的画布中,并摆放在合适的位置。

复制女孩图层两次

3.点击复制图层2,选择菜单“滤镜>其他>高反差保留”如图设置

改变图层的混合模式“颜色“并合并图层”CTRL+E“在如上一步使用包反差保留,如下设置

选择“滤镜>模糊>高斯模糊“设置半径2、3个像素。使用套索工具选择女孩的眼部,并删除选择部分

主题测试文章,只做测试使用。发布者:绘画吧,转转请注明出处:http://www.huitu8.com/shejijiaocheng/PSjiaocheng/20191018/117661.html