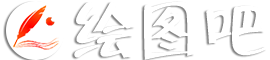Photoshop打造国庆海报为国庆献礼
先看看效果图:

效果图
【】
制作步骤:
1、打开Photshop CS4软件,执行菜单:“文件”/“新建”(快捷键Ctrl+N),新建文件,设置名称:国庆海报制作;预设选择为:国际标准纸张,大小为:A4,宽度:210像素;高度:297像素;分辨率:300像素/英寸,如图1所示。

图1
2、选择工具箱中的渐变工具,前景色设置为:红色,背景色设置为:黄色,在工具选项栏上选择“前景色到背景色渐变”样式,再选择径向渐变,按组合键Ctrl+Shift+N 新建图层并命名为:渐变,在页面中从上到下拖曳出渐变,如图2所示。

图2
3、按组合键Ctrl+Shift+N 新建图层并命名为:线,选择工具箱中的铅笔工具,在工具选项栏上设置画笔大小为:尖角 9 像素,前景为设置为:#ffdf4c,按住Shift键绘制出直线,如图3所示。

图3
4、按组合键Ctrl+J 复制出线副本,执行菜单:“编辑”/“自由变换”(快捷键Ctrl+T),在工具选项栏上设置参考点位置为底部,旋转图像,按Enter键确定,如图4所示;使用组合键Ctrl+Alt+Shift+T对图层进行变换复制,如图5所示;变换复制出圆形,效果如图6所示。

图4

图5

图6
5、在图层面板上,按住Shift键选中线的所有图层,按组合键Ctrl+E合并为一个图层,如图7所示。

图7
6、单击面板下方的添加图层蒙板按钮,为线副本101图层添加蒙版,选择工具箱中的渐变工具,在选项栏上选择“前景色到背景色渐变”样式,与径向渐变,在页面拖曳渐变,效果如图8所示。

图8
主题测试文章,只做测试使用。发布者:绘画吧,转转请注明出处:http://www.huitu8.com/shejijiaocheng/PSjiaocheng/20191022/119156.html