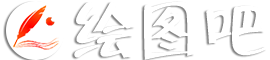用Photoshop为普通花卉照片添加柔和艺术效果
原图

效果

前一篇,我们已经讲了如何利用柔光镜来拍摄梦幻柔和的照片,但是说实在的,这个附件也不是经常可以使用到,而我们通过后期也可以做到相似的效果。那么今天我们就通过实例操作,三步将ps出加了柔光镜一般的梦幻效果吧!请大家跟一步步操作起来吧!
教程步骤如下
打开原图 复制原片图层

对背景副本运用—:滤镜——模糊——高斯模糊(具体数据请很据自己的实际图片做调整,建议数值在2—5之间。)

这个步骤将是整个过程中最为重要的一部,因为请观察柔光镜拍摄后的图片一般都是亮部边缘比较透亮,这个步骤就是为了模拟这个效果的。设置滤镜——扭曲——扩散亮光,请注意,在设置这个滤镜时,颜色应该前景色为黑色,背景色为白色。

调整图层的透明度,为了让你的画面看上去更加自然,降低修改图层的透明度可以让效果图和背景图层融合得更好,这也是一开始复制多一个图层的目的。

最后,Shift+Ctrl+E合成所有图层,最后稍微锐化一下滤镜——锐化——Usm锐化,反复锐化一两次直到效果满意就可以了。

最后我们再来看看我们的最终效果图

主题测试文章,只做测试使用。发布者:绘画吧,转转请注明出处:http://www.huitu8.com/shejijiaocheng/PSjiaocheng/20191022/119184.html