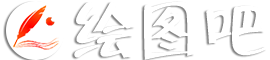Photoshop合成清新的海底插画效果
在对通道的基础知识有所了解后,本节为读者安排了一则商业插画制作实例,在该实例中很多操作都离不开通道。读者可以在操作过程中仔细体会,以掌握通道的使用方法和操作技巧,相信读者通过该实例的学习会对通道有个全新的认识。
PS:部分素材原作者没有给出,实在抱歉,如果有会员可以找到素材可以到论坛跟帖上传,一定高分感谢。
制作步骤
(1)启动Photoshop,执行“文件”→“打开”命令,打开本书附带光盘\Chapter-12\“海底.jpg”文件。单击“图层”调板底部的“创建新组”按钮,新建“组 1”图层组。接着单击“创建新图层”按钮,在图层组中新建“图层 1”,如图12-85所示。

图12-85 光盘文件
(2)使用“钢笔”工具,在视图中绘制鱼图形身体部位的路径,然后按下键,将路径转换为选区,接着使用黑色填充选区。如图12-86所示。

图12-86 绘制路径并填充颜色
(3)保持选区的浮动状态,新建“图层 2”,设置前景色为浅蓝色(R222、G235、B235),按下键使用前景色填充选区,如图12-87所示。

图12-87 新建图层并为选区填充颜色
(4)保持选区的浮动状态,切换到“通道”调板中,单击调板底部的![]() “将选区存储为通道”按钮,创建出Alpha 1通道,如图12-88所示。
“将选区存储为通道”按钮,创建出Alpha 1通道,如图12-88所示。

图12-88 创建新通道
(5)保持选区浮动状态,选择Alpha 1通道,执行“滤镜”→“模糊”→“高斯模糊”命令,打开“高斯模糊”对话框。参照图12-89所示设置对话框,为选区内图像添加模糊效果。

图12-89 设置“高斯模糊”对话框
(6)接着执行“图像”→“调整”→“曲线”命令,打开“曲线”对话框,参照图12-90所示设置“曲线”对话框,对选区内图像进行调整。

图12-90 设置“曲线”对话框
(7)配合使用工具箱中的![]() “减淡”工具和
“减淡”工具和![]() “加深”工具,在选区的相应位置进行涂抹,对选区内的图像进行处理,如图12-91所示。
“加深”工具,在选区的相应位置进行涂抹,对选区内的图像进行处理,如图12-91所示。

图12-91 处理图像
(8)按下键的同时单击Alpha 1通道,将该通道作为选区载入。切换到“图层”调板中,选择“图层 2”,按下键将选区内的图像删除,如图12-92所示。

图12-92 删除选区内的图像
主题测试文章,只做测试使用。发布者:绘画吧,转转请注明出处:http://www.huitu8.com/shejijiaocheng/PSjiaocheng/20191022/119327.html